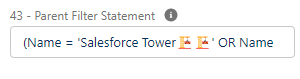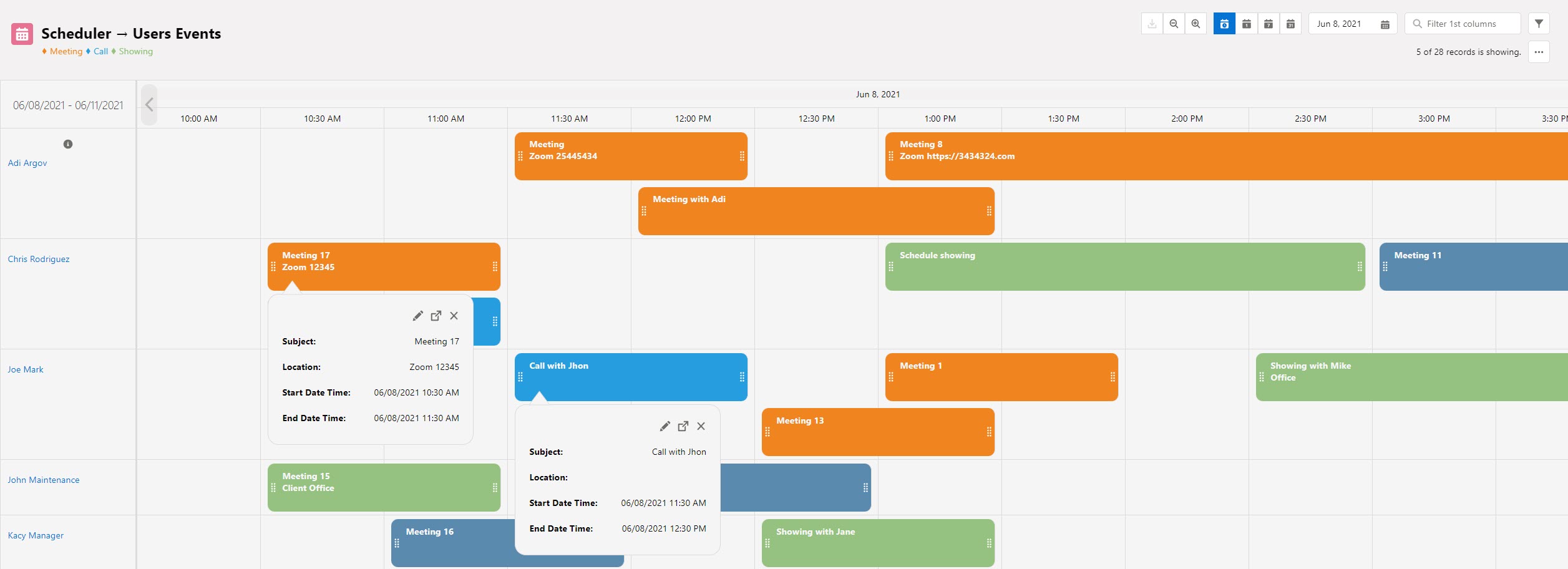INDEX
Configuring the Planner Component: Helpful Hints and Frequently Encountered Problems
Welcome to the Native Planner Plus configuration solutions page. You’ll find all the information you need to configure your Native Planner Plus and ensure it functions optimally. If you're experiencing issues with your configuration or have questions about how to set up your planner, this is the place to be. Our user guide provides detailed descriptions of all the Native Planner Plus configuration features and step-by-step instructions for setting up and customizing your planner to meet your specific needs. At NativeERP, we're committed to providing you with the best possible experience. If you have any questions or need further assistance with your configuration, please don't hesitate to contact our support team. We're here to help you every step of the way.
Configuration Syntax
- Use the right configuration Syntax to prevent component errors
- It's essential to maintain proper spacing between the comma and the next field name in the component to avoid issues with extra or missing spaces.
- Example:
- include a space after the comma when specifying fields, such as Name, Contact.Name, and Status.
- Ensure you utilize the correct symbol, the Single Quote ('), also referred to as an Apostrophe, when enclosing text in filters or composing the color matrix.
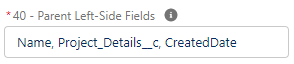
Link fields:
- The "Link field" refers to the field within the child or extra child object that contains the record ID, which points to the previous child or extra child in the sequence. Depending on your preference for connecting child and extra child records, this field can be either a lookup or text field.
- Examples:
- In the illustration provided, the project task is linked to its predecessor Task or Milestone using Predecessor__c (text field), establishing a sequence for executing tasks and milestones in the correct order.
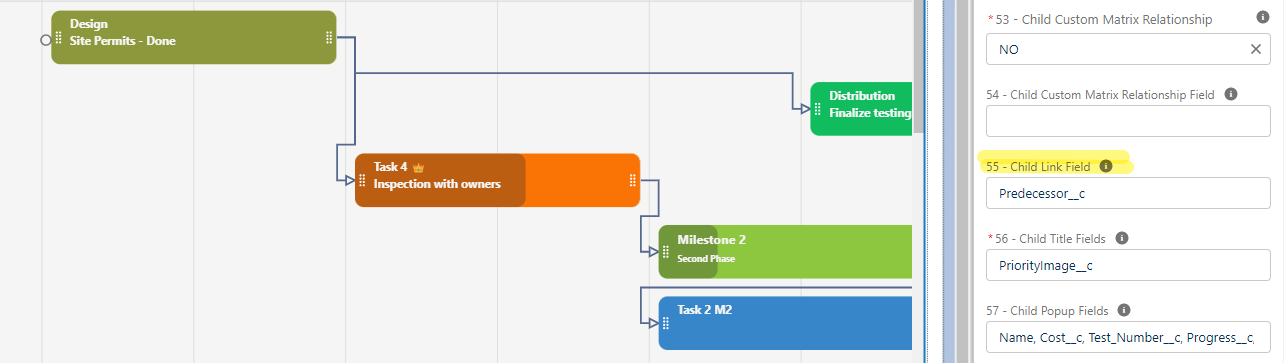
Using Related Objects fields:
- Native Planner Plus allows you to utilize related objects in various ways, including in the title, pop-up window, filters, start and end date, and other areas.
- This functionality allows you to edit related record values directly on the pop-up interface.
- To retrieve field values from a related object, use the "__r" method for custom fields or "Account.Name" for Salesforce standard objects. The "__r" method is particularly useful when the related objects have a relationship via the Lookup field.
- Example:
The provided illustration demonstrates how the start and end dates for displaying the assigned resources are obtained from the related Service Appointment record—specifically, the ServiceAppointment.SchedStartTime is used for the Extra child start date and the ServiceAppointment.SchedEndTime is used for the end date. The timeline for the assigned resource is established by utilizing related records in this way.
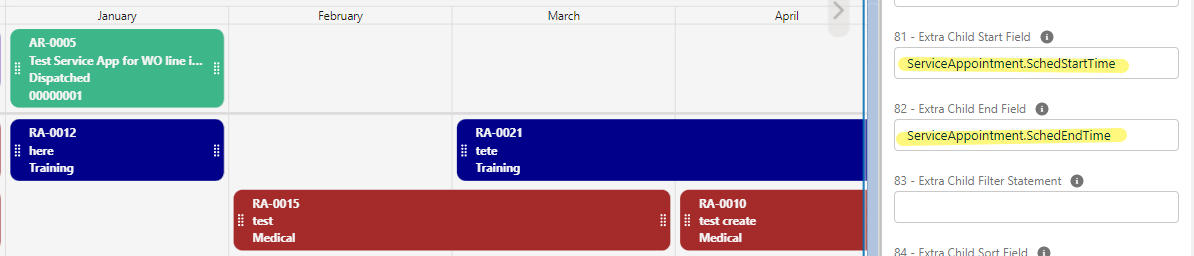
Filters :
- When using filters, you can use multiple conditions using the following example
- Examples:
- (ProfileId = '00e5f000002rNIVAA2' OR ProfileId = '00e5f000002rNIWAA2')AND IsActive = True
- Name LIKE 'Evaluation%'
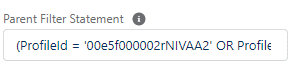
Using the Color Matrix field:
- The Matrix field allows you to customize the Child record's colors based on field content. A common application involves using the Status or Stage field to visually represent record values with color.
- Example:
- For instance, consider the example below using the Project Task Status picklist field:
- [{'key': 'Draft', 'value': '#74737a'}, {'key': 'Planning', 'value': 'Green'}, {'key': 'Active', 'value': '#7CA7B2'}, {'key': 'Completed', 'value': '#3E8461'}]
- When the value is 'Draft', the color is set to '#74737a' (#74737a is type of Gray, you can use either the color name or Hex #). For 'Planning' status, the cell color will be 'Green'.
- To find colors Hex values
- Ensure that both the values and format are correct for the Color Matrix to function properly. [{'key': 'Text', 'value': 'Color Name or #'}]
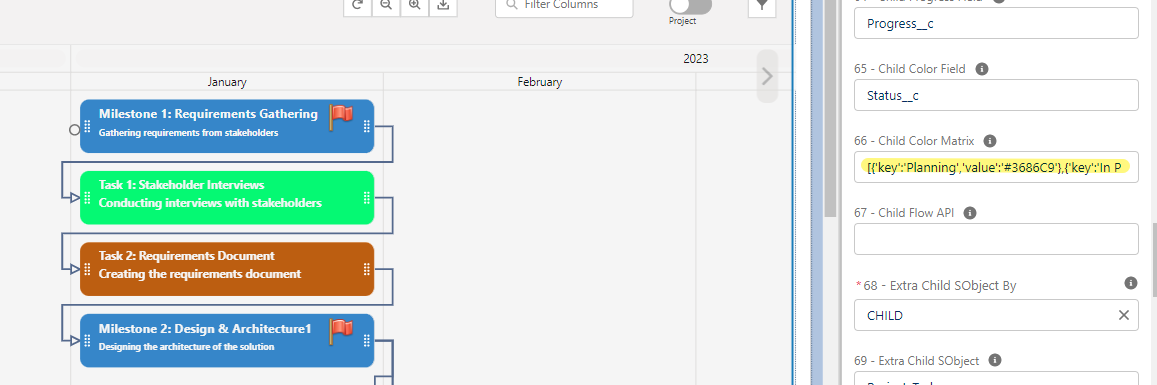
Issue: Extreme Date Timeline in Native Planner:
- If you're experiencing an extreme date timeline, such as an end date of 2323, in your Native Planner, it may be due to missing dates in the records.
- This can cause the planner to display an inaccurate timeline. To resolve this issue, please follow the steps below:
- Step 1: Confirm that you have selected the correct Child or Extra Child, Start, and End date fields in the Native Planner configuration. You can check these fields by navigating to the Native Planner configuration details. If the fields are set up correctly, go to the next step.
- Step 2: Ensure that all records have valid dates in the selected fields. Missing dates can cause the planner to show an extreme date timeline. You can check this by reviewing the records using a report in the affected time frame and verifying their valid dates.